|
如何在Mac上截图 OS X 内置截图组合键 许多新手容易在 Mac App Store 被五花八门的截图软件迷惑住,花了不必要的钱去做一些基础的操作,其实 OS X 系统内已经提供了截图的组合键,我们之前也推出专题文介绍过,下面再次回顾一下: 截取当前屏幕整个图像:Command + Shift + 3 这个组合键可以将当前屏幕的整个图像截取下来,然后以“屏幕快照+日期”的编号形式命名,并自动以.PNG 格式保存到桌面。 Command + Shift + 4 这个组合键可以截取当前屏幕上任意一块区域的图像,按完组合键即可松手,然后鼠标自动变为一个标准器,当你移动光标(用鼠标单击拖动或是在触控板上三指同时拖动)选择截取区域时,旁边会出现一个即时变化的长宽像素数值,确定后松开手势(或鼠标)即可完成截图,同样,这种操作以“屏幕快照+日期”的编号形式命名,并自动以.PNG 格式保存到桌面。 Command + Shift +4 + Spacebar 如果你想完整的截取屏幕上某一个窗口的图像,可以先按完 Command + Shift + 4 的组合键,然后按下空格键(或者 Command + Shift + 4 +空格键 同时按下),光标会自动变成一个照相机图标,此时所有区域处于蒙版状态,将光标移动到目标窗口单击即可完成截图,如果你不选择任何窗口,只是把光标放在桌面上,单击就会自动截取整个背景壁纸的图像,注意,是背景壁纸。同样,这种操作以“屏幕快照+日期”的编号形式命名,并自动以.PNG 格式保存到桌面。 高级玩儿法 如果你在上述任意一套组合键中加上 Control 键,则截图会自动进入系统的剪切板记录,桌面不会再保存截图,此时你可以在 Pixelmator 这种图片编辑软件上直接 Command + V 进行粘贴。 使用快捷键 Command + Shift + 4 并用鼠标(也可以是触控板,后面不再注释)选取需要截图的区域后,不要松开鼠标,然后你有几种选择: – 按住鼠标的同时,按空格键,这时你能通过移动鼠标来移动整个已选择区域。 – 按住鼠标的同时,按 Shift 键,这时你能通过横向或竖向移动鼠标来改变已选择区域的长或高。 – 按住鼠标的同时,按 Option 键,这时你通过移动鼠标可以改变已选择区域的半径大小。 另外再次提示:当你按下截图组合键后想停止截图操作,只要按Esc 键就能停止截图,此时不会保存任何图片文件。 使用 OS X 内置的“抓图”应用程序截图  出场频率不高的替补选手 使用 OS X UtilitIEs (工具集)里的 “抓图” 程序(Grab)也能搞定,启动抓图后,不会弹出任何窗口,但你可以在屏幕顶部看到 人家已经在 Menubar 恭候多时了,找到“捕捉”选择,在下拉菜单里可以看到有:“选择部分”、“窗口”、“屏幕”、“屏幕定时”四种截图方式,作用和前面的系统组合键一样,只是多出了第四项“屏幕定时”截图。 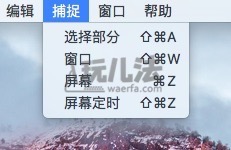 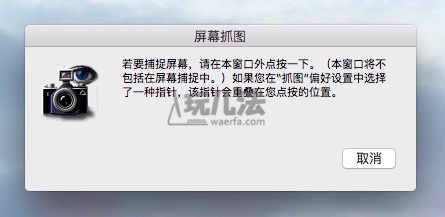 使用“抓图”操作常规的区域选择截图 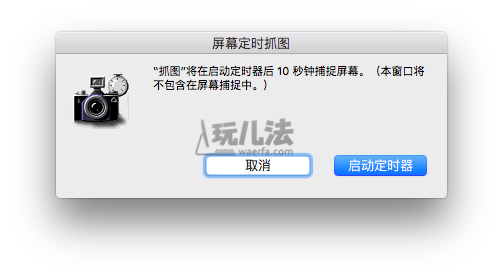 “抓图”里的定时截图 使用 OS X 内置的“预览”应用程序截图 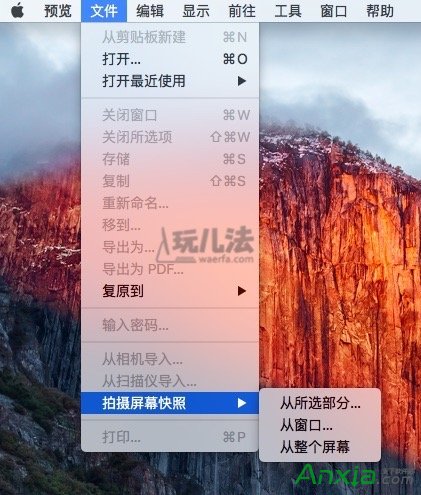 “抓图” 程序的缺点也很明显,那就是不支持文件类型的自定义,截图的图片只能以.TIFF格式保存,如果使用“预览”就没问题。在“预览”应用程序的 Menubar 菜单里你可以在“文件 – 拍摄屏幕快照”看到与“抓图”程序一样的截图动作组,可是里面少了计算截图动作。 使用 TextEdit、Mail 等系统程序进行截图 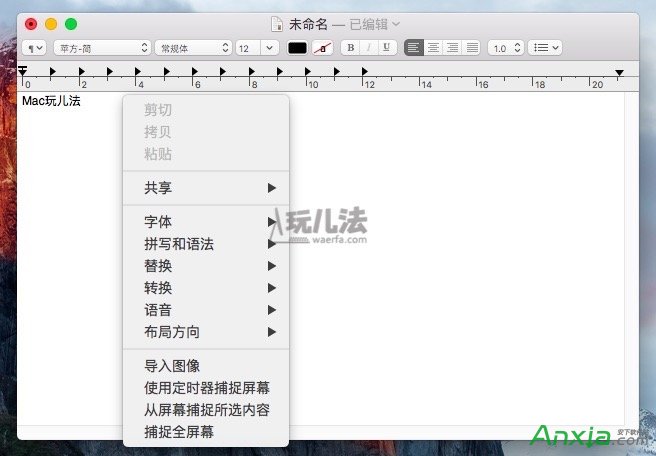 OS X 自带的 Mail、TextEdit 等应用程序内也内置了截图功能,其实都是调用的同一模块,比如在 TextEdit,在选择“多信息文本”模式后,右键菜单里可直接选择“从屏幕捕捉所选内容”这个截图功能,另外在“偏好设置-键盘-快捷键-服务”菜单里你还可以丰富这个右键菜单里的截图动作,比如勾选“捕捉全屏幕”和“使用定时器捕捉屏幕”的动作。 |


