 今天的内容,我们就来教用户如何无损将MBR分区表转换为GPT分区表,免去重装系统的繁琐过程。我们知道在操作系统磁盘管理器里面我们无法对系统盘进行分区表转换,因为这两种分区表的硬盘使用方案是完全不同的。  本文我们就以一台安装了Windows 7系统(硬盘分区表为MBR)的平台为例,为大家讲解转换过程。在进行转换之前我们首先需要Windows PE环境,建议大家准备一个可启动U盘,网上下载Windows PE镜像(带有DiskGenius或其它磁盘管理工具),然后使用UltraISO等工具将其制作成可启动U盘。 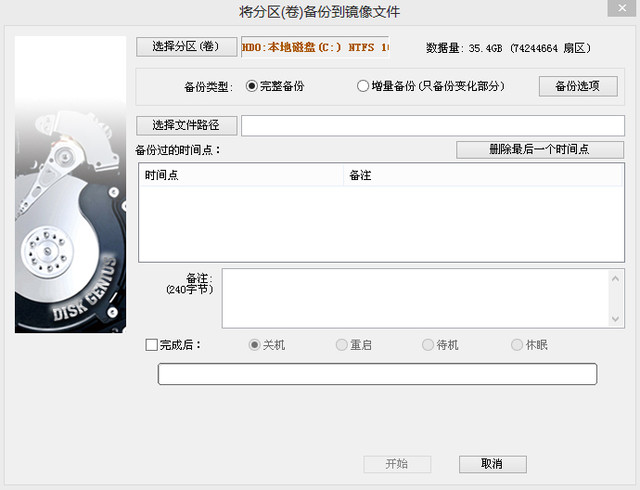 注意:分区表转换有风险,为了确保安全建议用户将分区表和硬盘数据备份。 第一步:从Windows PE启动,启动进入Windows PE环境后,运行DiskGenius,首先将操作系统所在硬盘分区表备份到U盘当中,一旦操作失败可以将备份分区表重新导入到操作系统磁盘。 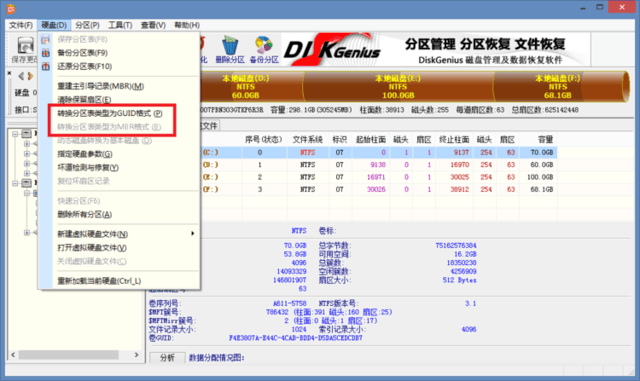 备份完分区表后,我们就利用DiskGenius将操作系统磁盘从MBR模式转换为GPT(GUID)模式。 第二步:我们知道UEFI+GPT模式,操作系统磁盘需要一个ESP分区,而且是必需的。而对于Legacy+MBR模式的Windows 7系统磁盘来说可以有一个100MB/350MB隐藏分区也可以没有(这个主要依据用户安装操作系统之前如何划分磁盘分区)。 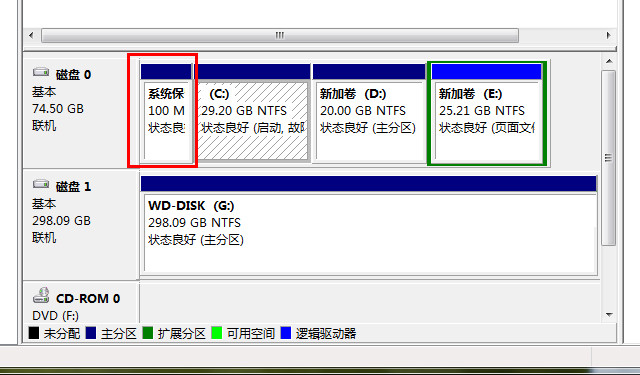 对于使用Windows系统安装工具划分磁盘分区的磁盘系统,一般都会有一个100MB/350MB隐藏分区,这个时候我们正好可以将其转变为ESP分区。 将隐藏分区转换为ESP分区首先需要将其删除,然后将其新建为ESP分区,并重新分配盘符。 建立ESP分区表后,然后将Windows 7 ESP分区文件(下载地址)复制到ESP分区根目录。 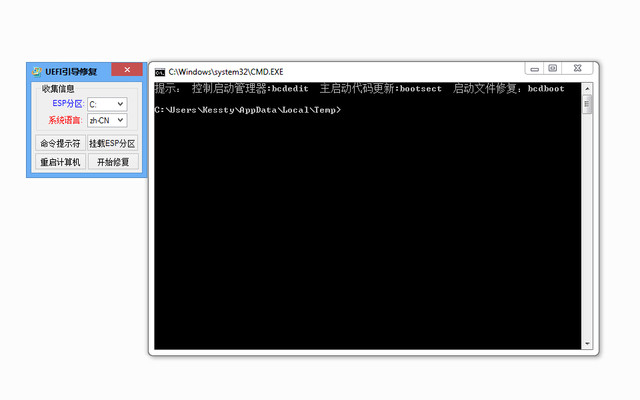 接下来运行“EFI分区修复工具(下载地址)”,修复引导即可,Windows目录选择系统分区Windows文件夹。 第三步:对于无隐藏分区的操作系统磁盘,这个时候我们就需要运行DiskGenius,选中磁盘操作系统的分区,右键“调整分区大小”,设置分区前部的空间为100MB,然后选中灰色磁盘分区,建立分区,并指定为ESP分区,切记不要指定盘符。 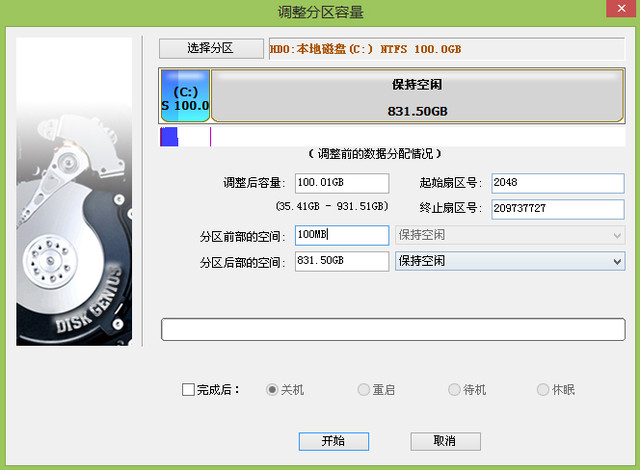 接下来先保存刚才的操作,重新启动PE,然后再次运行DiskGenius,对新建的ESP分区指定盘符(如果不重新启动系统直接指定盘符,会报参数错误)。 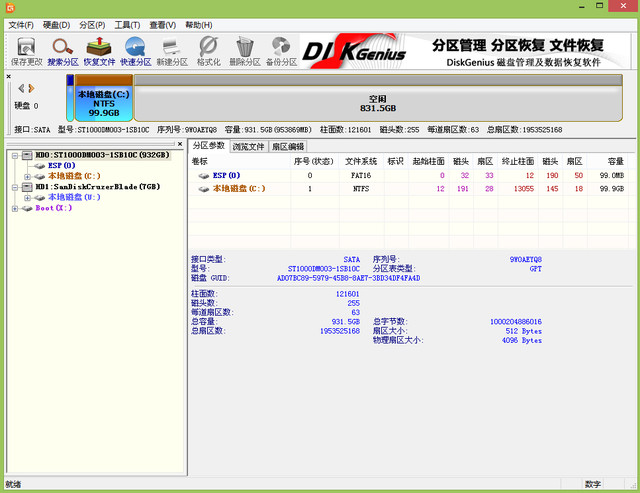 同样将Windows 7 ESP分区文件复制到ESP分区根目录。接下来运行“EFI分区修复工具”,修复引导即可,Windows目录选择系统分区Windows文件夹。 第四步:上面这些步骤完成后,重新启动系统进入BIOS,将BIOS设置为UEFI模式或者Legacy+UEFI混合模式。 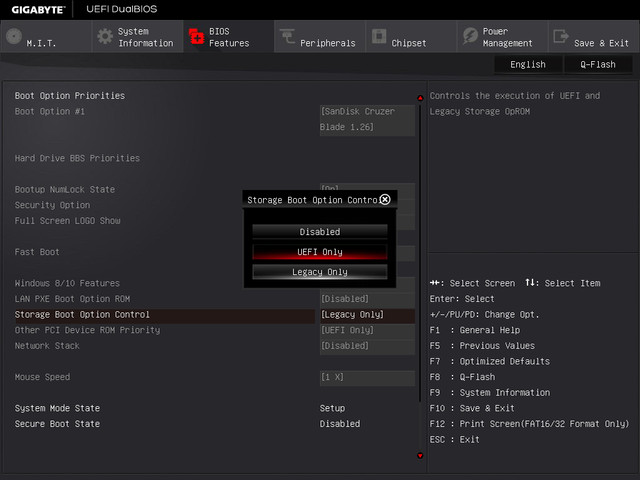 保存BIOS设置,至此修改完成,重新启动系统就可以顺利以UEFI模式进入Windows 7系统了。 |


