|
系统默认的右键“发送到”菜单只有几个特定的项目,如果要想发送到其他目标,我们可以通过安装一个“发送到”功能的增强软件Sendtosendto,方便地完成右键“发送到”新项目的一键添加定制。 Sendtosendto软件虽然添加发送到命令比较方便,但是,该程序只能添加“发送到”项目,却不能删除已经添加的无用项目。这样,如果日后有无用的项目需要删除,会感觉无从着手。其实,借助于系统自身的功能就能解决问题。 如果要删除“发送到”菜单中的项目,可通过在资源管理器地址栏中访问“%APPDATA%\Microsoft\Windows\SendTo”路径,回车后能够直接定位到“发送到”文件夹(图1)。在这里,如果有不需要的项目,直接删除之后,右键“发送到”菜单就不会再出现该项目。当然,你也可以将一些程序的快捷方式添加到这里,这样以后就可以直接将该程序支持的文档用“发送到”的方式直接打开了。 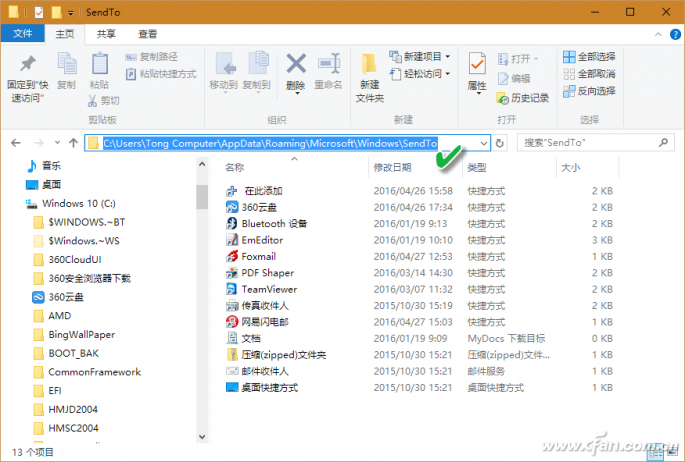 (图1 在资源管理器地址栏中执行“%APPDATA%\Microsoft\Windows\SendTo”访问“发送到”文件夹) 小技巧: 如果觉得以上路径显得稍长,那么还有更为简单的访问办法。在文件资源管理器的地址栏窗口中,直接输入“shell:sendto”命令并回车,也可以直接访问到“发送到”文件夹,然后执行与上述相同的右键菜单的编辑和管理操作即可(图2)。 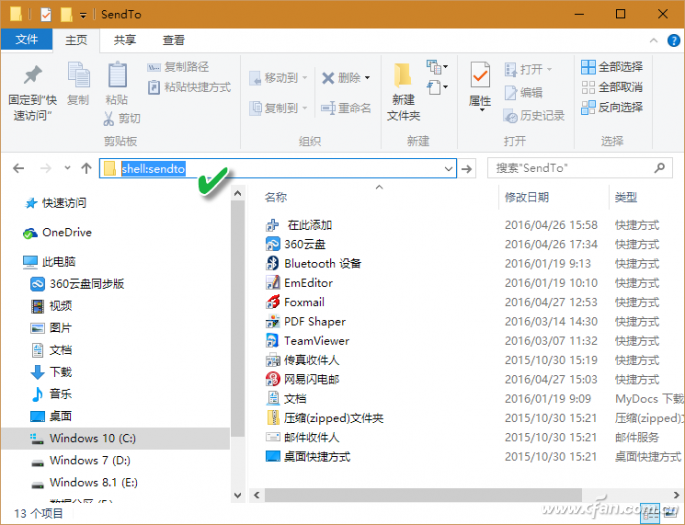 (图2 用“shell:sendto”命令也能打开“发送到”文件夹) 2. 用右键菜单实现“上帝模式” 大家知道,Windows有个隐藏的“上帝模式”,功能非常强大,只需建立一个特殊的文件夹,点击进入之后,它就几乎可以实现所有的Windows系统控制功能(图3)。如果能够将这个“上帝模式”装入右键菜单中,那就是方便多了,也强大多了。 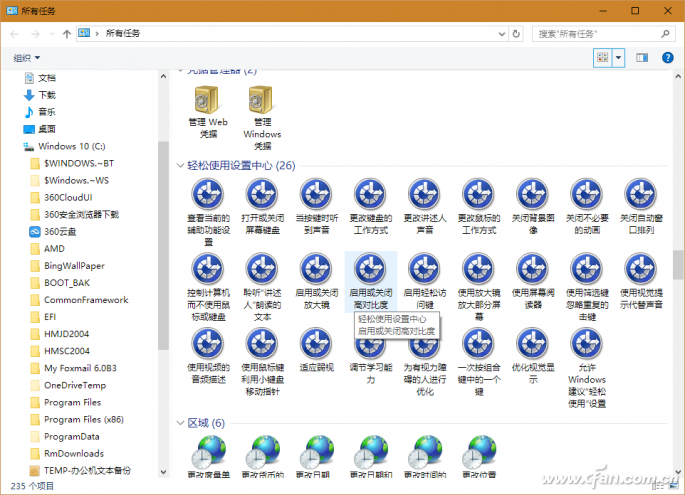 (图3 强大的Windows“上帝模式”) 为实现上述想法,我们可借助于Right-Click Extender这款强大的右键系统控制扩展。运行这一软件后,工具栏上出现FlIEs/Folder(文件和文件夹)、Desktop(桌面)、Driver(驱动器)、MyCompter(我的计算机)等4个控制按钮。点击Desktop,即可看到详尽的系统控制选项,选择了这些选项之后,点击右上角的Apply(应用)按钮,即可将这些系统控制功能装入桌面右键菜单中(图4)。 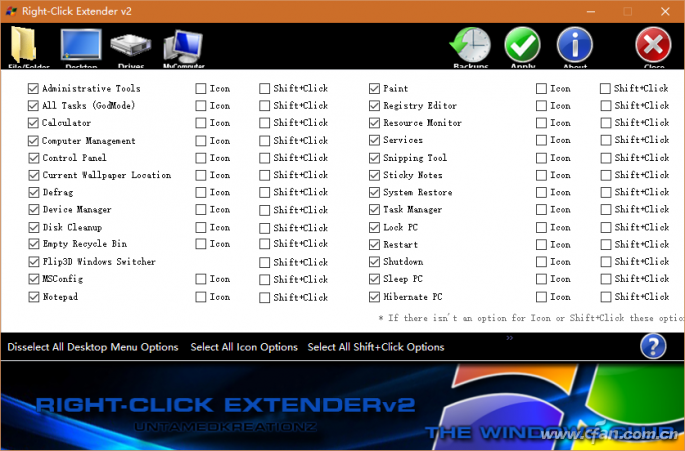 (图4 随意定制桌面右键菜单系统控制选项) 以后要使用系统控制,直接在桌面上单击鼠标右键,从弹出的快捷菜单中可选择许多系统控制命令(图5)。点击其中的God Mode命令,即可激活“上帝模式”窗口(图6)。 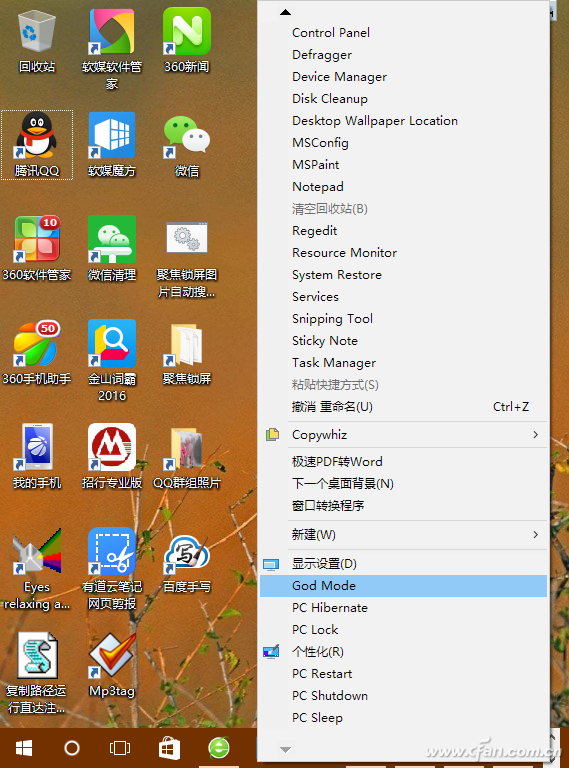 (图5 桌面右键菜单弹出丰富的系统控制命令) 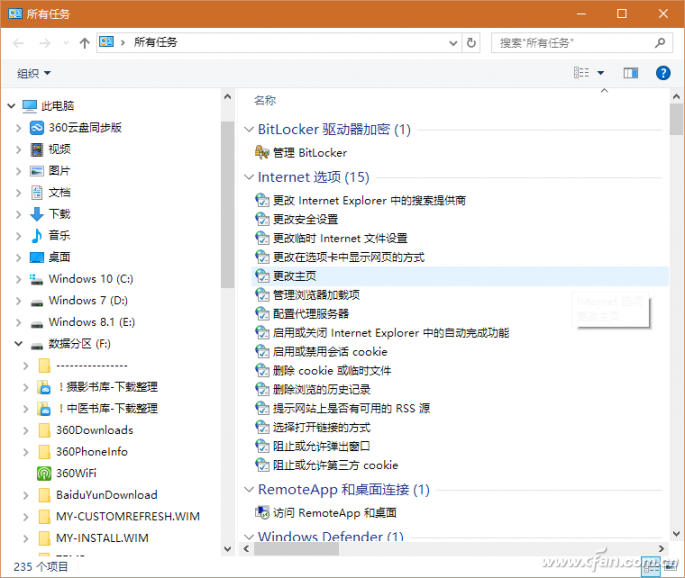 (图6 点击God Mode命令激活“上帝模式”) 3. 用右键查看“超级”文档 看图或查看文档,用右键菜单很方便,但多需要多次点击来完成,且限制在普通的图片或文档格式。借助右键软件SageThumbs可以实现更为方便的看图功能。安装该软件后,将鼠标放在图片上右击,可立即看到图片的大图预览,此外还有颜色、分辨率等信息也一目了然(图7)。 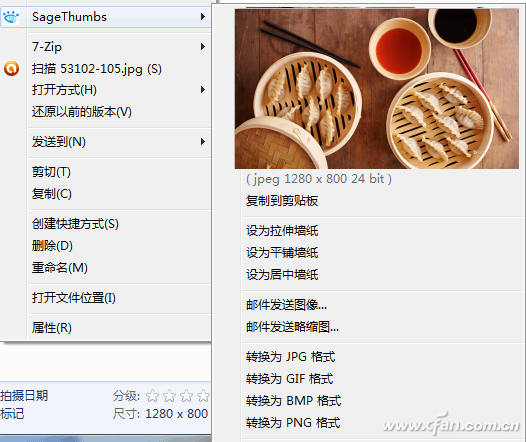 (图7 在图片上点击右键即可预览大图效果) 如果我们给该软件安装AFPL Ghostscript扩展包(分32bit和64bit)后,还可以右键直接预览包括AI、PS、EPS、PDF等“超级”图片或文档格式在内的文件内容。这在一般软件是无法做到的。 如果说以上仅仅是就某项右键菜单的功能进行专门的增强扩展使用,那么,依靠RightMenuMgr这款右键菜单管理工具,则更能全方位地对系统的文件、文件夹、磁盘、我的电脑(计算机、此电脑)的右键菜单进行全方位的自定义控制。借助这款软件,我们可以对系统各处出现的右键菜单进行随意到增、删、改等操作。 |


