|
电力猫安装和路由器安装基本是一样的,我们可以简单将电力猫看出普通的无线路由器即可,通过下面一张图,我们可以非常简单的明白,电力猫、Morden(猫)和电脑之间的连接。  上图为常见拨号上网电力猫安装图解,如果是光纤网线,没有Morden(猫)设备的话,光纤网线直接插入电力猫的WAN端口即可,LAN端口同样是连电脑的,连接还更简单一些。 电力猫设置教程 电力猫设置也和普通无线路由器基本差不多,下面同样以TP-Link电力猫设置教程为例。 完成电力猫配对以及安装连接之后,接下来就可以打开电脑,然后打开浏览器,并输入192.168.1.1 ,完成后按回车键打开。打开之后会看和路由器一样的设置界面,初次首选需要创建电力猫登陆管理员密码,如下图所示。 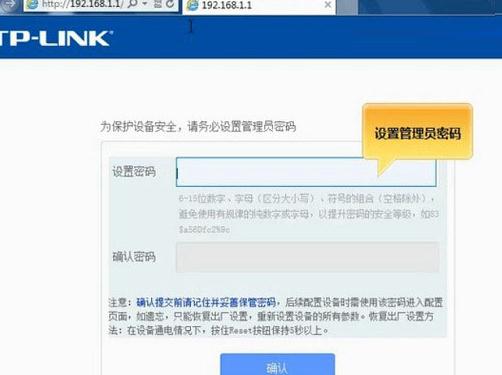 输入2次创建密码后,点击底部的确定即可。 点击确定之后,就可以进入电力猫后台设置界面了,操作和路由器设置一样,先点击左侧列表的“设置向导”,如下图所示。 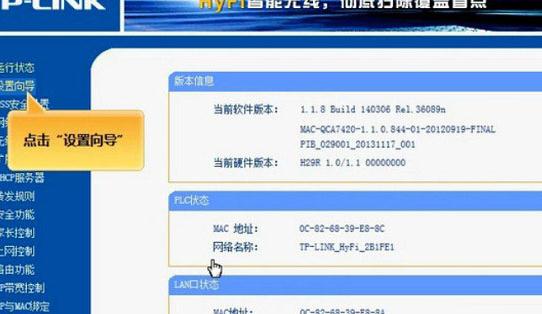 然后在提示界面点击下一步,接下来会进入上网方式设置向导,如果家中宽带是拨号上网,则选择PPPoE(ADLS虚拟拨号),然后点击底部的“下一步”,如下图所示。 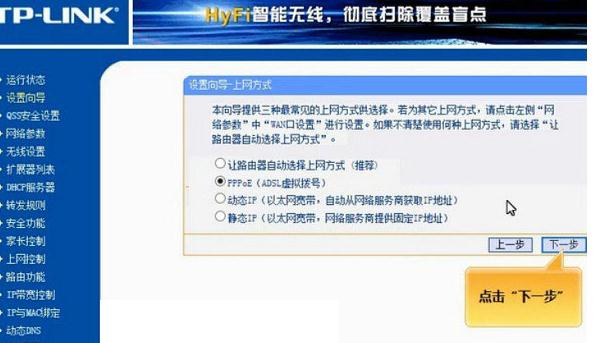 接下来是填写ADSL上网宽带账号,这步非常重要,如果填写错误,将会导致无法上网。这个上网账号和密码是网络商提供给您,如果忘记,请打网络商客服电话咨询获取,输入账号和密码后,依旧是点击底部的“下一步”如下图所示。 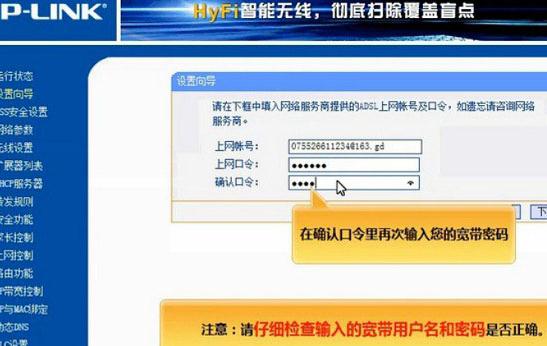 填写宽带账号密码(*重要,请仔细填写) 接下来是无线设置,这里SSID是填写wifi网络名称,也就是手机搜索的时候能够看到的无线网络名称,可以任意填写,自己喜欢就好,然后下面6需要填写PSK密码,这个就是Wifi密码,建议尽量复杂一些,防止被他人蹭网,完成后点击底部的“下一步”,如下图所示。 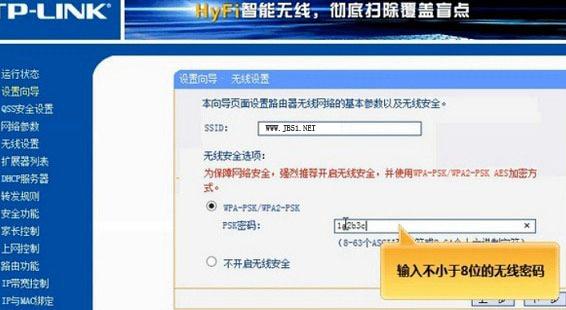 设置Wifi名称和Wifi密码 6、接下来回提示设置完成界面,直接点击底部的“完成”就可以完成电力猫的设置了,如下图所示。  点击完成返回到主界面后,我们可以看看WAN口状态,如果正常获取到了IP地址、子掩码、网关和DNS地址的话,说明WAN口拨号成功,如果不是这样子的,请检查下宽带账号密码是不是填写错了。 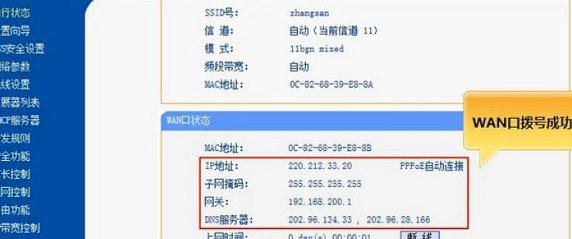 检查WAN口状态是否正确 无线上网连接 最后就是测试电脑和手机是否可以上网了。电脑打开浏览器,然后打开网页试试,而手机用户可以打开Wifi连接,然后找到刚才我们设置的网络连接,然后输入上面设置的wifi密码连接上网即可,之后试试手机能否Wifi上网。 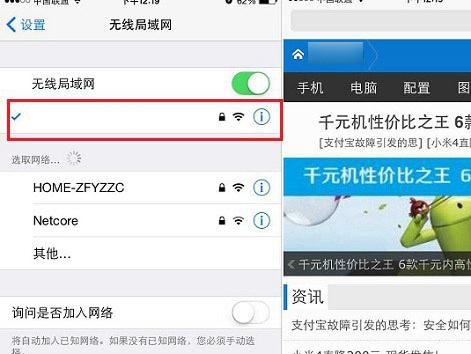 如果电力猫能够让手机电脑都能上网,则设置就完成了,接下来我们就可以将电力猫扩展器插到其他房间的电源插座上,这样电力猫网络会通过电线传输到扩展器,扩展器也能够发射Wifi信号,并且扩展器配备一个网卡接口,还可以用于和台式电脑连接。 |


