|
1、首先将准备好的U盘制作成U极速U盘启动盘连接上电脑,然后重启电脑或者开启电脑,当显示器中出现机型品牌LOGO标志的时候按下U盘启动快捷键进入到启动项选择窗口,选择U盘启动后进入到U极速启动主菜单中,如下图所示: 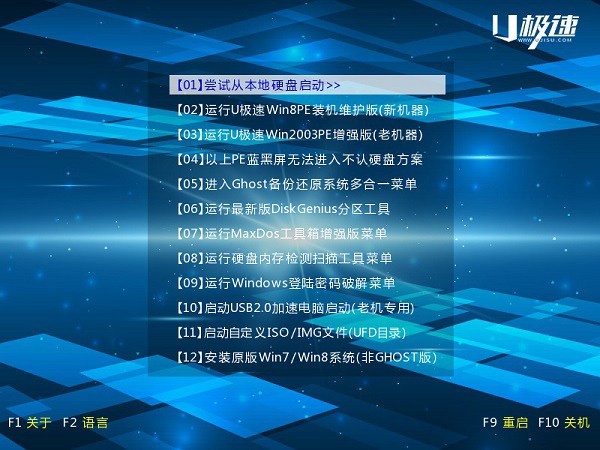 相关教程:【u盘启动怎么制作 u极速一键制作U盘启动图文教程】 2、利用键盘上的上下方向键选择【07】运行MaxDos工具箱增强版菜单,按下回车键确认,如下图所示: 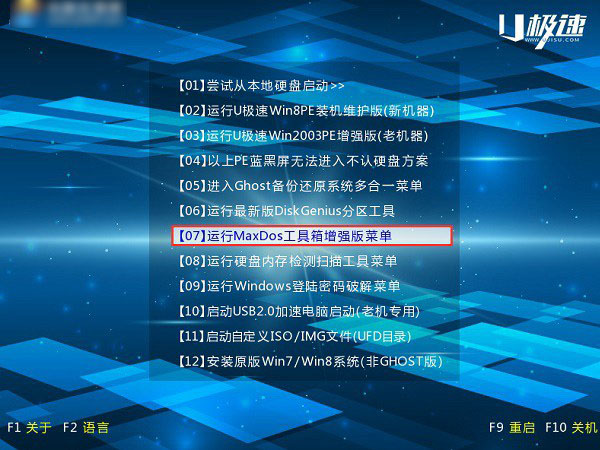 3、然后选择【01】运行MaxDos9.3工具箱增强版C,按下回车键确认,如下图所示: 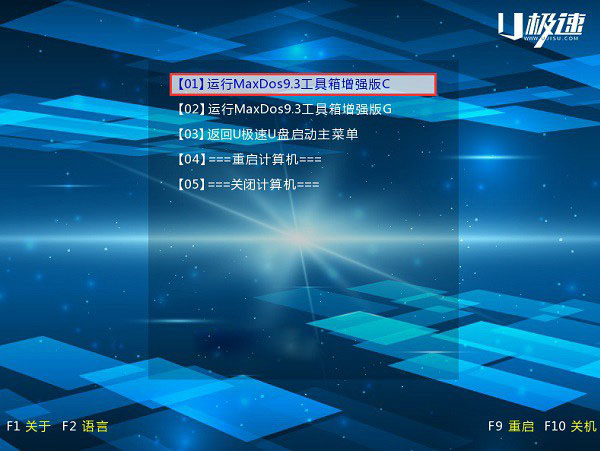 4、在MAXDOS9.3主菜单中选择“A.MAXDOS工具箱”,按下回车键确认,如下图所示: 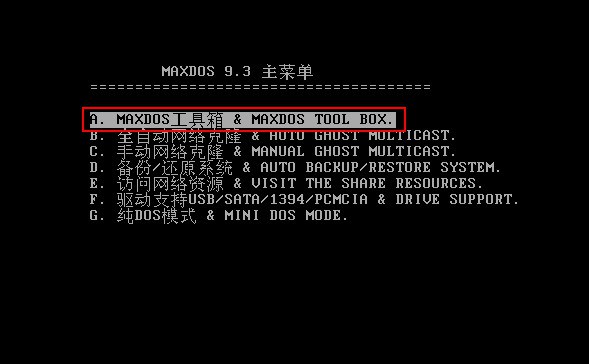 5、进入到中文MaxDOS9.3增强版工具箱,在硬盘工具找到“一键分区工具”,然后在下方的光标处输入“Gdisk”指令,按下回车键确认,如下图所示: 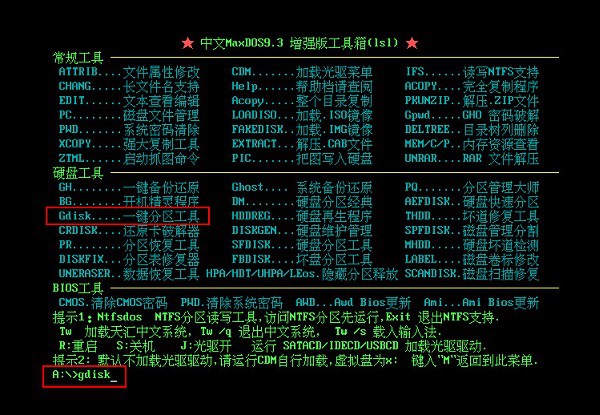 6、这时Gdisk一键分区工具会给出信息提示,点击“继续”按钮,如下图所示: 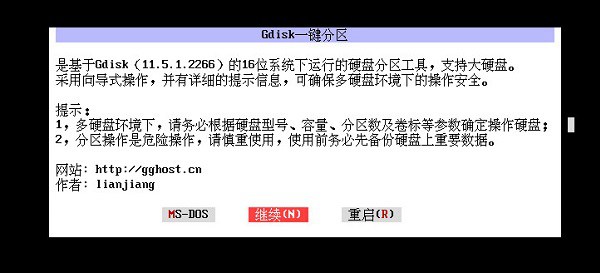 7、选择继续后,等待Gdisk一键分区工具进行硬盘信息处理,如下图所示:  8、等待信息处理完后,进行硬盘确认,U极速小编建议小伙伴选择“单主分区”,按下回车键确认,如下图所示: 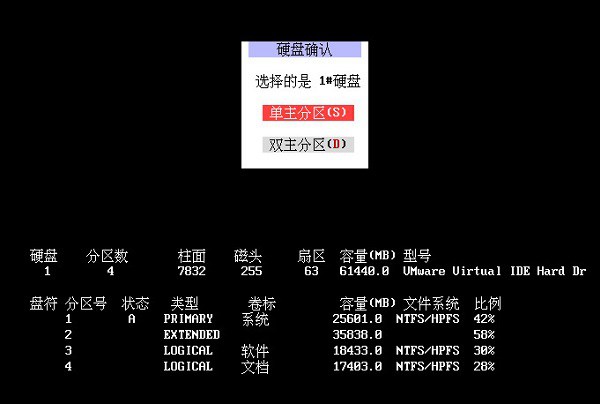 9、进入到选择分区数界面后,U极速小编建议小伙伴选择“自定义分区”,这样可以自由设置每个分区的大小,如下图所示: 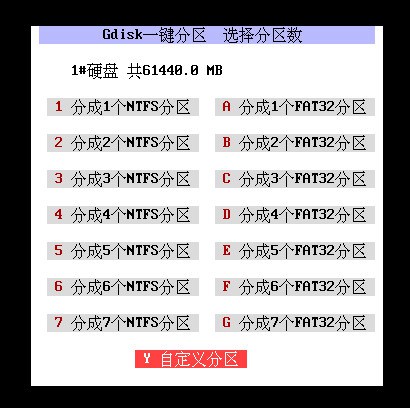 10、选择自定义分区后,先对第一主分区进行参数设置,可以设置分区大小、文件系统格式,同样的方式可以设置第二、第三分区,设置完成后点击“继续”按钮,如下图所示: 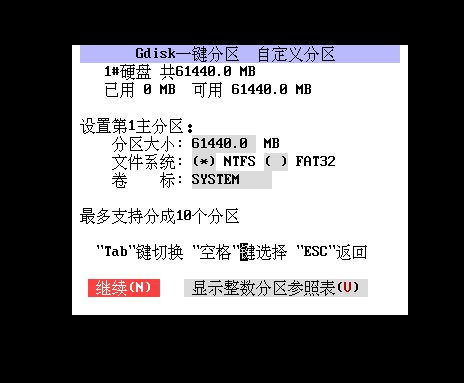 11、最后进行信息确认,确认分区信息无误后点击“执行分区”按钮,如下图所示: 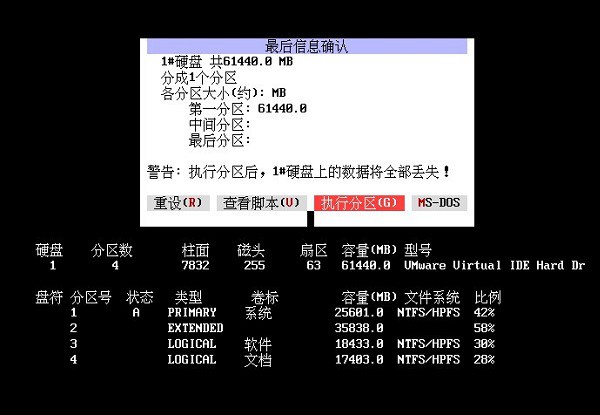 等待一定的时间后,分区工具完成系统的分区,并且在分区完成后会完成自动重启,这时看到的就是已经分好区的硬盘。关于Gdisk一键分区工具的介绍就到这,有需要的小伙伴可以参照U极速小编的分享去操作,希望小编的分享能够给小伙伴带来帮助。 |


