|
现在,说到童年的回忆,大家不约而同想起的,就是各种各样的动画片。今天,小编就来跟大家分享彩影制作明信片教程,将各种动画片都纳入其中,好好回忆一番童年! 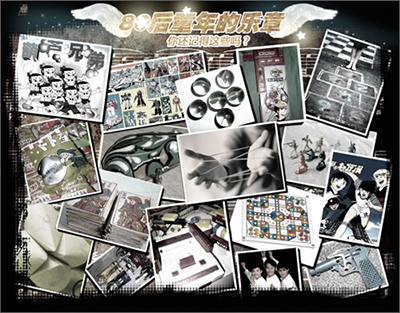 彩影制作明信片 让我们开始一起动手制作吧,放心,步骤很简单,彩影本身已经非常人性化! 1. 首先启动软件“彩影”,点击菜单栏的“相片文件”主菜单,在弹出的菜单中点击“新建拼贴画板”,或者直接按快捷键“Ctrl+N”,设置拼贴画板的大小、背景颜色、透明度,如图2。 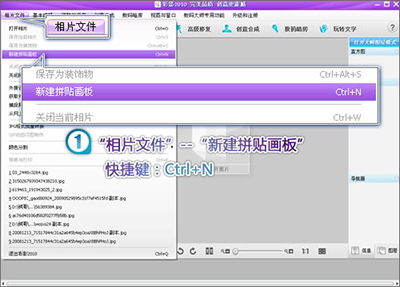 彩影制作明信片 2. 打开一张选好的背景,因为彩影支持多窗口同时编辑,所以可以很方便灵活地把打开的背景直接用鼠标左键拖到拼贴画板上,轻松省事!如图3。 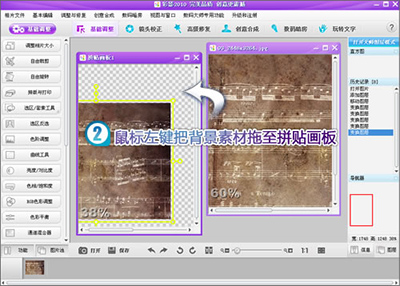 3. 选中背景四个边角的圆节点,拖拉大小以适应拼贴画板的大小,可以按住键盘“Shift”键同时拉动节点即可进行等比例缩放,这样可以避免背景变形,如图4。 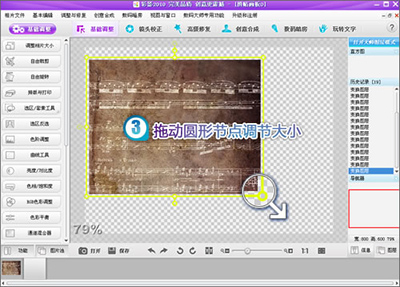 彩影制作明信片 4. 背景好了,我们再用彩影一次性打开所有童年的各种玩具、游戏、零食、看过的动画、电视等照片,方法是在彩影的打开图片对话框,一次性多选所有照片即可。然后用类似上面加背景的方法,用鼠标直接拖动打开的照片到画板就行了,如图5。 所有照片拖放过去后,难免有些就重叠在一起了,换做普通入门级软件,要选中遮挡在后面的照片或调整上下顺序就相当麻烦和耗时了,不必困惑,彩影已经帮我们想到这点了,如图5中右边所示,软件提供了专业级软件才具备的图层管理功能,通过图层栏的图层列表,你可以通过照片缩略图快速找到需要的照片,点击即可自动选中。你甚至还可以选中缩略图并按定鼠标左键上下拖动,来决定照片的遮挡前后顺序。有了这些人性化的功能,我们的创作就非常便捷了! 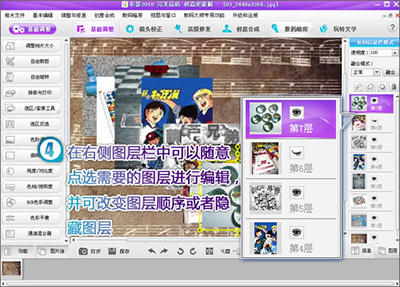 彩影制作明信片 5. 利用图层栏的便捷性,我们还可以实现每个图层的更多编辑功能,非常的灵活实用。比如,为了让照片更像一张张小相片摆放着,我们先调整好照片的大小,然后使用图层栏上的“描边”和“阴影”功能,设置适当的参数,如图6,让照片更有立体感,更像一张张小相片。还可以点击小相片最顶部的圆节点,让小相片旋转一定角度,看起来更像随意摆放的样子。使用上面介绍的用鼠标上下拖动图层列表的缩略图,我们还可以很方便地制作各个小相片合理的错位叠加等效果。 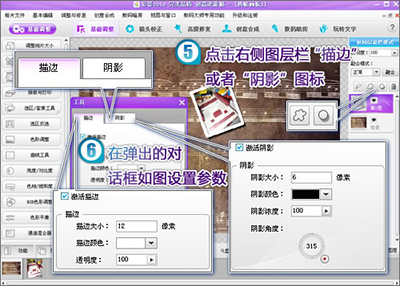 6. 最后在图片编辑区点击鼠标右键,在弹出的菜单中选择“融合所有图层”,如图7,把所有图层融合成一张图片,这样会更利于后面的整体编辑。因为每个人的童年都不廉价,所以接下来我还会使用更多技巧打造更能让我们产生共鸣的高级效果! 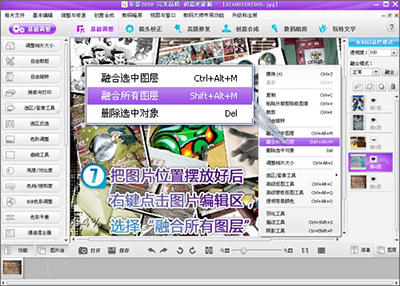 彩影制作明信片
|


