|
win7系统怎么正确连接投影仪设备?投影仪设备不仅用在学习,在家庭、在办公等场所都需要用到,因此掌握投影仪的连接设置显得十分重要。经常有用户在询问Win7系统怎么连接投影仪?下面我们就Win7 64位系统为例,给大家介绍win7系统正确连接投影仪设备的详细方法。  解决步骤: 一、确保投影仪已打开,然后将投影仪电缆插入到计算机上的视频端口。 注意:投影仪使用 VGA 或 DVI 电缆。必须将该电缆插入计算机上的匹配视频端口。虽然某些计算机具有两种类型的视频端口,但大多数笔记本电脑只有一种类型的视频端口。可以使用 USB 电缆将某些投影仪连接到计算机上的 USB 端口。 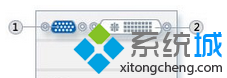 VGA端口和DVI端口 二、通过单击「开始」按钮 ,然后单击“控制面板”; 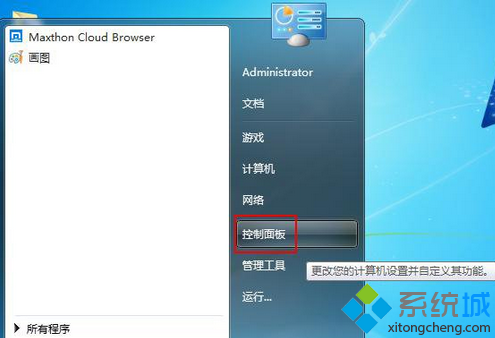 三、打开控制面板。在搜索框中,键入“投影仪”,然后单击“连接到投影仪”。 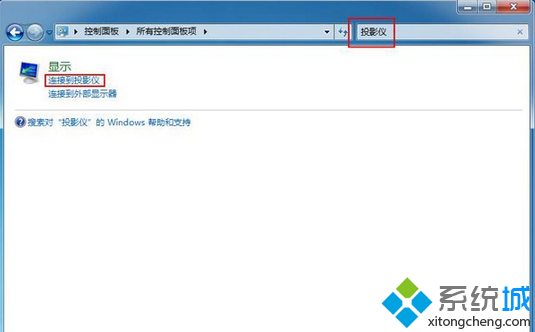 若要使用键盘快捷方式替代“控制面板”,请按 Windows 徽标键 +P。 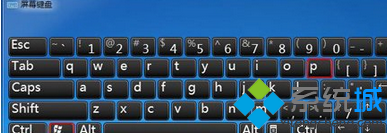 四、出现下图提示,选择希望显示桌面的方式:  用于选择桌面显示方式的四个选项 “仅计算机”(这会仅在计算机屏幕上显示桌面。) “仅计算机”模式下,笔记本正常工作,屏幕信息不输出,外接设备不显示电脑屏幕画面。我们在做投影准备的时候,会做很多操作,比如选择PPT啊、设置屏幕啊……这些操作我们不希望放大在投影上让别人看到,选择这种模式就可以了。 “复制”(这会在计算机屏幕和投影仪上均显示桌面。) “复制”模式就是让笔记本屏幕和投影仪同步显示相同的内容,这种模式特别适合演示软件操作。 “扩展”(这会将桌面从计算机屏幕扩展到投影仪。) “扩展”模式可以让外接设备显示扩展画面,我们可以将需要演示的内容从笔记本屏幕中拖动到投影屏幕中,笔记本屏幕可以做自己的事情。 “仅投影仪”(这会仅在投影仪上显示桌面。) “仅投影仪”模式最简单,只在投影仪中显示屏幕画面,关闭笔记本屏幕画面。这样可以帮笔记本省电。 注意:可以使用相同过程将计算机连接到监视器而非投影仪。 |


