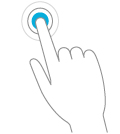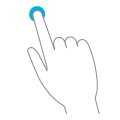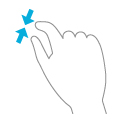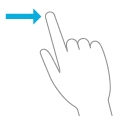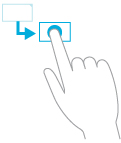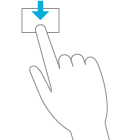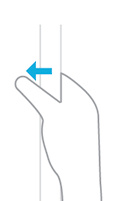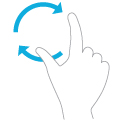|
若要了解在使用触摸屏时通过轻扫、点击或其他方式与 Windows 8.1 或 Windows RT 8.1 进行交互所代表的具体作用,请查看下表。
查看你是否有触摸屏 你的屏幕必须是触摸屏才能使用这些交互。 从屏幕右边缘向中间轻扫,点击“设置”,然后点击“更改电脑设置”。 单击“电脑和设备”,然后单击“电脑信息”。 检查屏幕分辨率 屏幕分辨率必须至少为 1024 x 768 才能在屏幕上一次性显示多个窗口和应用。 从屏幕右边缘向中间轻扫,点击“设置”,然后点击“更改电脑设置”。 点击或单击“电脑和设备”,然后点击或单击“显示”。 |