|
虽然Windows Defender已经被定义为杀毒软件,可是在很多人眼里好像并不是那么回事。因为一款杀毒软件居然连一个系统托盘图标都没有,这样在启动杀毒软件的时候非常的不方便。那么如何才可以为其添加一个系统托盘的图标呢? 进入到Windows 10的系统盘,在Program Files目录里面打开Windows Defender文件夹,从里面找到一个名为MSASCui的文件。双击运行这个文件以后,就可以在系统托盘看到软件图标了。以后只需要双击运行这个图标,就可以激活杀毒软件进行操作。不过每次这么激活运行杀毒软件非常繁琐,那么有什么方法可以让其自动运行呢?首先在系统桌面上创建MSASCui文件的快捷方式,接着进入到Windows 10系统的安装磁盘,点击窗口的“查看”标签后将“隐藏的项目”选项选中。接着在地址栏输入X:ProgramDataMicrosoftWindowsStart MenuProgramsStartUp(X为你的系统盘符)后按下回车键,然后把刚刚创建的快捷方式移动到这个启动目录里面。在移动的过程中会弹出一个提示对话框,点击对话框中的“继续”按钮,就可以完成移动快捷方式图标的操作,以后系统在启动的时候就会自动运行这个程序啦(图1)。 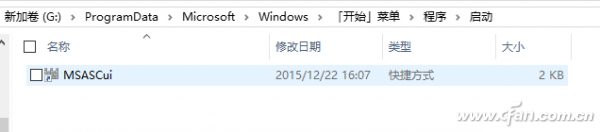 启用广告软件拦截功能 流氓软件可以说是让用户深恶痛绝,而国外则往往将这类软件划分到“广告软件”或者“间谍软件”的大类中,因此它们并不属于我们通常理解的电脑病毒范畴。通常情况下要想解决这类问题,只能通过安全卫士这类软件。不过现在利用Windows Defender,就可以启用其自带的广告软件拦截功能了。 首先通过快捷键Win+R打开系统的“运行”对话框,在其中输入“regedit”命令后按下回车键,打开注册表编辑器后,接下来依次展开左侧列表到:HKEY_LOCAL_MACHINESoftwarePolicIEsMicrosoftWindows Defender,在这个项目上点击鼠标右键,选择“新建”菜单中的“项”命令,接着新建一个名为MpEngine的项目(图2)。然后在这个项目的右侧窗口里面,点击鼠标右键并选择菜单“新建”中的“DWord(32位)值”命令,将其键值名称重新命名为“MpEnablePus”。现在双击“MpEnablePus”项,在弹出的对话框中将“数值数据”修改为1即可(图3)。最后点击“确定”按钮并重新启动操作系统,其自带的广告软件拦截功能就可以成功开启了。 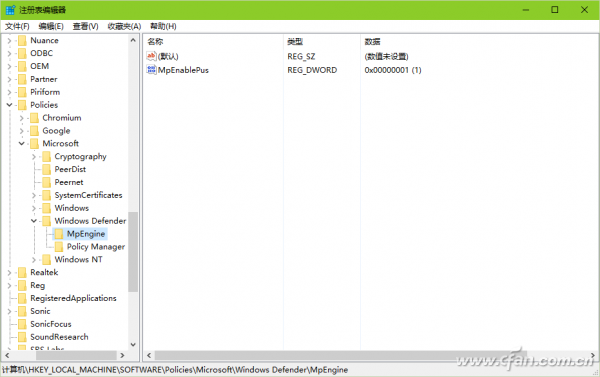 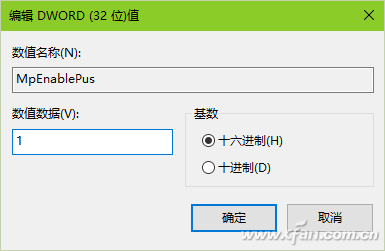 禁止杀毒软件自动运行 Windows Defender之所以让有的用户讨厌,就是其必须要随系统自动运行,而且软件自身并没有关闭自动运行的功能。即使是用户打开系统的服务管理器,也会发现它的启动服务无法进行相关的设置(图4)。所以这个时候要想禁止其自动运行,就必须要借用系统的组策略功能才可以搞定。 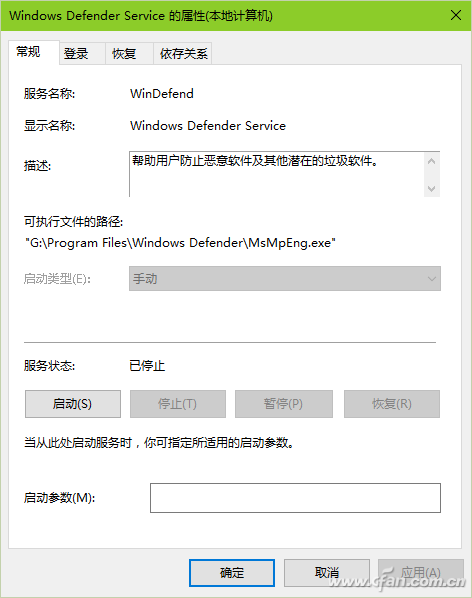 首先按快捷键Win+R打开“运行”框,输入“gpedit.msc”后按回车键启动组策略编辑器。通过鼠标展开左侧列表里面“计算机配置”中的“管理模板”,接着在右侧窗口依次选择“Windows组件”中的“Windows Defender”子项,这样就可以看到一个“关闭Windows Defender”的命令(图5)。直接双击该选项打开它的配置窗口,在里面选择“已启用”项即可(图6)。最后点击“确定”按钮关闭配置窗口,重新启动操作系统就可以禁止Windows Defender的自动运行了。 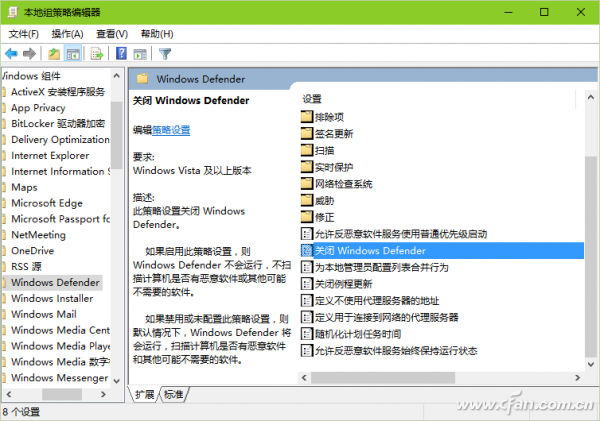 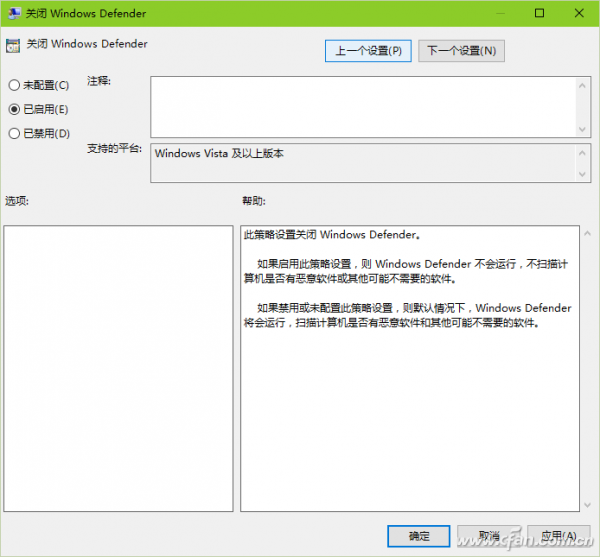 小提示: 如果禁止以后Windows Defender还是在随机启动,那么利用CCleaner等软件将启动项里面和杀毒软件相关的内容禁止即可。 删除鼠标右键扫描功能 当很多用户升级到Windows 10 TH2以后,发现在文件右键菜单中加入了“使用Windows Defender扫描”的选项。可是对于不使用这款杀毒软件的用户来说,这个功能看上去非常的多余,那么如何才可以去除Windows Defender的右键命令? 首先运行“右键扩展菜单管理器”这款工具,运行以后点击左侧列表中的“目录”项。在右侧窗口里面找到EPP项后,点击鼠标右键选择菜单中的“删除扩展菜单”命令,就可以将这个命令从系统里面删除掉。接下来分别点击左侧列表中的“所有文件”和“磁盘分区”这两项,按照同样的方法删除对应的右键菜单项就可以了。 |


