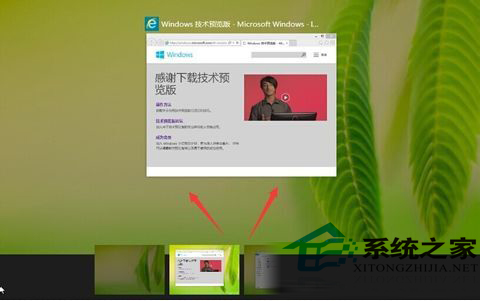|
虚拟桌面可以把不同程序应用在不同桌面,使用多窗口,添加一个虚拟桌面后,我们在该桌面下运行一个应用,这时这个应用就会在该虚拟桌面下显示,而如果回到原来的桌面则不会显示该应用界面 Windows10预览版的新功能中,最有特色的当属虚拟桌面,有了这个虚拟桌面,就可以把不同程序应用在不同桌面,使用多窗口。本文带来Win10预览版虚拟桌面的用法和技巧。 Wn10虚拟桌面使用方法: 1、在任务栏中找到一个“两个方块叠加”的图标,并点击,如下图: 2、这时会出现一个添加桌面面的长条窗口,我们点击中的+号就可以添加虚拟桌面了,可以添加N个; 3、添加一个虚拟桌面后,我们在该桌面下运行一个应用,这时这个应用就会在该虚拟桌面下显示,而如果回到原来的桌面则不会显示该应用界面,我们可以分别添加多个虚拟桌面,分别打开多个应用,不管在操作上还是显示上都是独立的,当然在一个虚拟桌面中我们也可以运行多个应用。 4、我们还可以把一个虚拟桌面的应用移动至另一个虚拟桌面中,右键点击一个桌面上的应用就会出来移动到桌面X的菜单,轻松移动。 从上面我们已经学习到了Win10系统虚拟桌面的基本操作方法了,下面我们再看看还有哪些技巧是我们要学会的。 Win10虚拟桌面操作技巧: 1、Alt + Tab组合键切换当前打开的应用程序窗口,缩略图非常大 2、Win + Tab组合键打开任务视图(多桌面视图),点击底部的“添加桌面”新建桌面,鼠标停留预览不同桌面,点击就可快速切换 3、至少两个桌面后,对应使用鼠标右键可选择移动到》桌面x,将应用窗口移动到对应的桌面上(暂时不支持鼠标拖拽)。 4、任务栏的图标会有不同的指示,非当前桌面的已打开应用的边框是下沉的。 5、同一个应用的不同窗口可移动到不同桌面。 6、关闭桌面会将该桌面的所有窗口移到前一个桌面。 大家都喜欢多屏显示,Win10的虚拟桌面功能能够实现多屏显示的效果。本文详细介绍了Win10系统虚拟桌面的使用方法和使用技巧,让大家好好体验一下Win10虚拟桌面的功能。 |