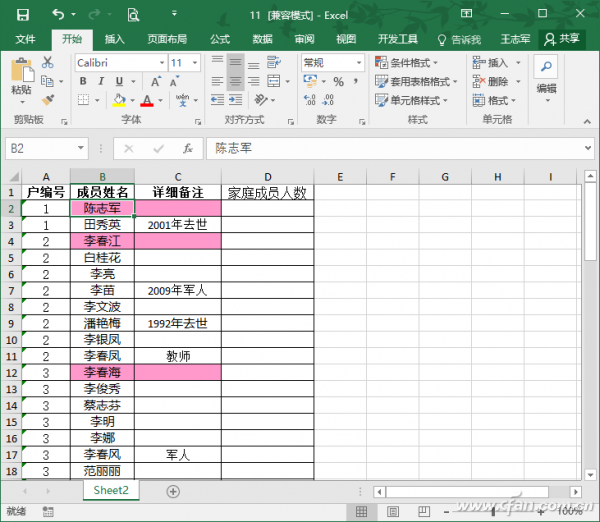 1. 利用公式实现人数统计 选择D2单元格,在编辑栏输入公式“=IF(COUNTIF(A$2:A2,A2)=1,COUNTIF(A:A,A2)-SUM(COUNTIFS(A:A,A2,C:C,"*"&{"军人","教师","去世","死亡"}&"*")),"")”。公式执行之后,向下拖拽或双击填充柄,很快就可以看到统计结果(图2)。可以看到每户排除之后的总人数被显示在每一户第1位成员的行,其余成员则显示为空。 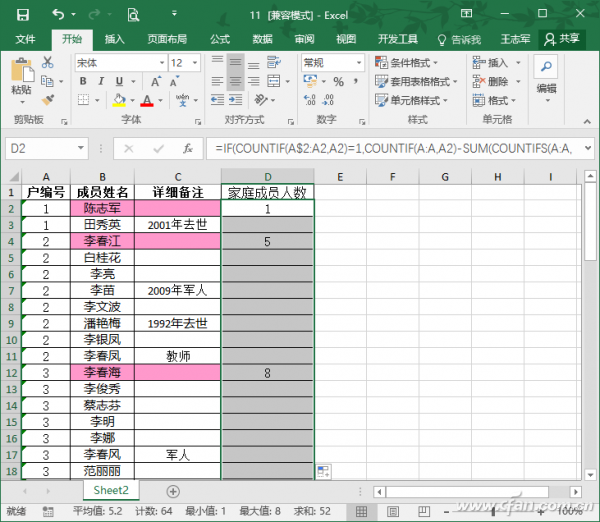 2. 利用数据透视表进行统计 虽然上述公式比较简单,但对于初级用户来说,还是不太容易理解的。如果觉得对公式比较头疼,那么也可以利用数据透视表解决这一问题。 选择A1:C65单元格区域,切换到“插入”选项卡,单击“数据透视表”按钮,打开“数据透视表”对话框,在这里可以查看数据区域是否正确,建议将数据透视表放置在新工作表,当然也可以放在当前工作表的指定位置,确认之后会自动新建一个工作表,并在窗口的右侧打开“数据透视表字段”窗格。 我们需要将“详细备注”字段添加到“筛选器”窗口,将“户编号”字段添加到“行”窗口,将“成员姓名”添加到“值”窗口进行计数;打开“数据透视表选项”对话框,切换到“汇总和筛选”选项卡,在这里取消行总计、列总计的显示。 为了便于用户查看统计效果,还需要对数据透视表进行适当美化。首先对“户编号”进行升序排序,同时将两位数的“10”手工调整至末尾(直接拖拽十字形光标即可);点击“详细备注”单元格右下角的筛选按钮(图3),选择“(空白)”,事实上这就是排除死亡、去世、教师、军人等身份。上述操作完成后,就可以看到统计的结果(图4)。 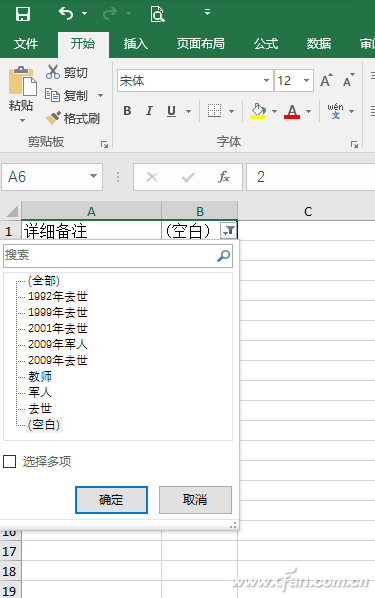 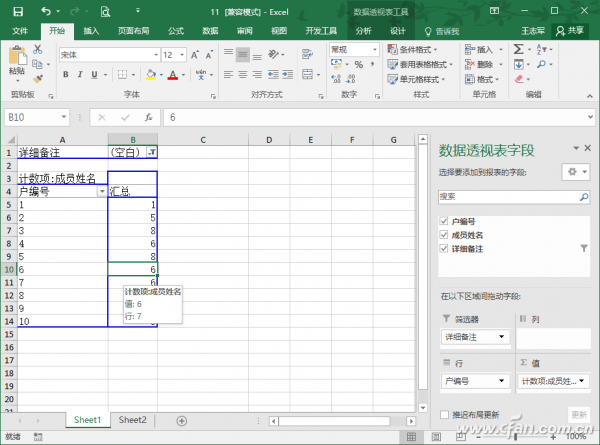 小提示: 如果源数据发生变化,并不需要重新创建数据透视表,只要右击数据透视表的任意位置,从快捷菜单选择“刷新”就可以了。 |


