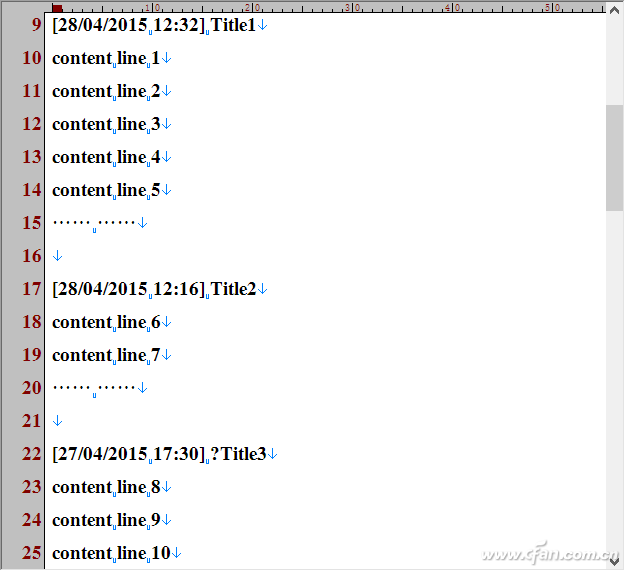 1. 设置书签 在EmEditor中载入要处理的文档,按“Ctrl+F”组合键打开“查找”对话框,勾选“使用正则表达式”复选框后查找“^\[”。由于需要查找的“[”是特殊字符,因此需要写为“\[”。这里的“^”是定位字符,表示将正则表达式固定到行首。 检查无误后,点击右侧的“全部设为书签”按钮,效果如图2所示。这一步很关键,是后续分割文档的依据所在。 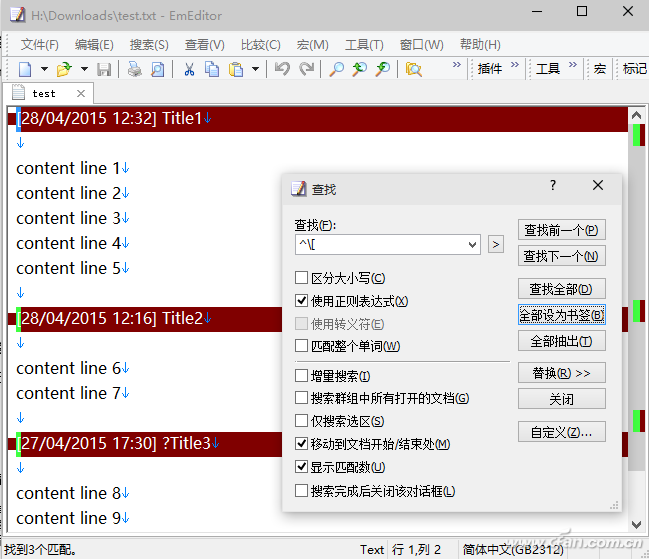 2. 选择拆分方式 关闭查找对话框,依次选择“工具→分割/合并→将本文档分割为多个文件”,此时会打开分割向导对话框,首先需要选择拆分方式,默认的拆分方式是按指定行数,此处请设置为“在每个已添加书签的行之后”。 3. 设置拆分的文件名 点击“下一步”按钮,根据提示设置目标文件夹和文件名,如图3所示,这里的“$(Filename)”表示文件名称,“$(SplitFileSerial)”表示分割的文件序号,“$(Ext)”表示文件名。我们还可以点击右侧的“>”进行重新设置,例如选择“当前行的行号”作为文件名,也可以直接修改为“Title$(SplitFileSerial).$(Ext)”,这样得到的将是Title1.txt、Title2.txt、Title3.txt这样的文件。至于页眉和页脚则不需要设置。 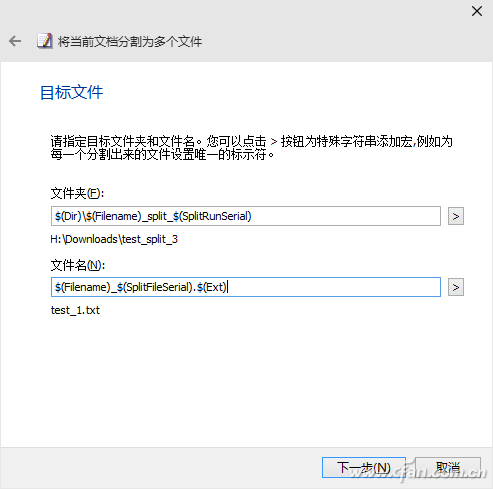 现在,进入目标文件夹,可以看到已完成分割的3个文本文档,文档名也分别为Title1.txt、Title2.txt、Title3.txt。效果如图4所示。 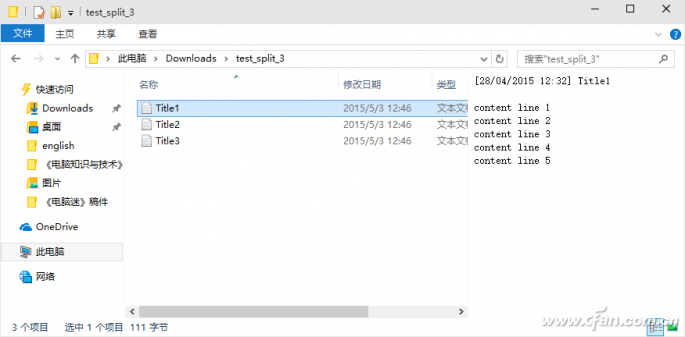 以上仅以格式雷同的代码文档为例说明。于具体类似格式的其他行业的资料、数据文档的分割,均可以按照此思路来进行。 |


